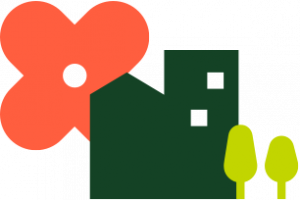You can customize your Start menu and taskbar. Some apps are in folders within the app list—like Notepad, which is in the Windows Accessories folder. Start and adjust each setting you want to change. To adjust which folders you see on your Start menu, select Choose which folders appear on Start and follow the instructions. Windows 10 start menu not working can pin your favorite apps to the Startmenu or to the taskbar. To quickly find a specific app, type the name of the app in the search box on the task bar. If an app you downloaded didn’t install correctly, it won’t show up in the Start menu or when you search for it. You can try to repair the app.
If you still don’t see the app you searched for, it’s possible the app’s installation is blocked by a pending Windows Update or your antivirus software. You can temporarily disable your antivirus software while you try to install the app again. If you do disable your antivirus software, make sure you turn Real-time protection back on after you’ve finished installing. The more you tell us, the more we can help. It sounds like it might be helpful to connect you to one of our Office support agents.
The more you tell us, the more we can help. It sounds like it might be helpful to connect you to one of our Office support agents. 5zm512 832q0 52-38 90t-90 38q-54 0-90-38l-343-342q-179 124-399 124-143 0-273. 5 225 150 150 225 55. M1684 408q-67 98-162 167 1 14 1 42 0 130-38 259. 5q-271 0-496-145 35 4 78 4 225 0 401-138-105-2-188-64.
5q33 5 61 5 43 0 85-11-112-23-185. 5v-4q68 38 146 41-66-44-105-115t-39-154q0-88 44-163 121 149 294. Windows 10’s Start menu is very customizable. Add website shortcuts to your Start menu and you can quickly access your favorite websites by clicking a tile. First, head to the website you want to pin to your Start menu. Agree to add the page, and the website will appear on your Start menu as a tile. You can drag it around and position it wherever you want.
A few websites support some additional features when you add them to your Start menu with Microsoft Edge. You might see a customized tile icon, or even a live tile that shows you automatically updated headlines and information from the site. This shortcut will always open in Microsoft Edge. Google Chrome This is now easy in Google Chrome, too. First, head to the website you want to add to your Start menu. Drag and drop the website to the right side of your Start menu. It’ll become a shortcut tile, and you can position it anywhere you like.
This shortcut will always open in Google Chrome. First, head to the website you want to add to your Start menu. Locate the icon to the left of the website’s address on the location bar and drag and drop it to your desktop. You’ll get a desktop shortcut for that website. This opens the folder where your Start menu program shortcuts are stored. You’ll paste a copy of the shortcut into the folder. Open your Start menu and you’ll find the website shortcut mixed in along with the shortcuts to your other installed applications.
Why Does Every Social Network Have Them? Chris Stobing is a writer and blogger from the heart of Silicon Valley. His work has appeared in PCMag and Digital Trends, and he’s served as Managing Editor of Gadget Review. The above article may contain affiliate links, which help support How-To Geek. How-To Geek is where you turn when you want experts to explain technology. Since we launched in 2006, our articles have been read more than 1 billion times. By submitting your email, you agree to the Terms of Use and Privacy Policy. M400 32H48A48 48 0 0 0 0 80v352a48 48 0 0 0 48 48h137.

In Windows 10 the first thing you’ll notice once you’re done admiring the new Start menu is the absence of the search field that was a part of the Start menu in Windows 7 and part of the Start Screen in Windows 8. It’s gone now and instead you have the Search bar. Open the Start menu and click All apps at the bottom to expand the list of apps. Expand it and it will reveal some very familiar Windows programs like the Command Prompt, Control Pnael, and File Explorer. This is where you can find the Run command. Obviously this is far too inconvenient a way to open the Run command box, especially if you use it very often but since the new Start menu features a lot of space and several different sizes for the live tiles, it makes for a great place to pin the Run command box for easier and quicker access.
I love it when computer geeks right from the off don’t explain something because, after all, they know it because they are a geek! And where then is the list of apps? To open the Start Menu, click the four little boxes at the bottom left corner of your screen, or tap the key on your keyboard that has those same four boxes on them. It ought to be between the Ctrl and Alt keys but not all keyboards have this key. The All Apps ought to visible right on the Start Menu, along the left just above the list of installed apps. If you don’t see All Apps, take a close look at the Start Menu. There will be a column on the far left with three button.
Click the button at the very bottom to go to All Apps. It doesn’t remotely have any of the things you list on how to do stuff. Anybody have a command prompt for getting my start button and search to work on Windows 10? You can also right-click on the start menu and open anything from there. Just click on run and enter whatever it is you want to pen. That really helped thanks a lot! R is indeed a better solution but I’m also trying to learn a dozen other keybord shortcuts that appear to be necessary while at the same time trying to find a better way to do it with my tablet PC in tablet mode without having to first open the keyboard is a pain. R, which is a far quicker way of accomplishing this.
Is there anything else I can press? That combo does nothing on my win 10. This site uses Akismet to reduce spam. Learn how your comment data is processed. This new feature makes it easy to get a functional version of the classic Start menu. If you have been reading my articles for awhile, you know that ever since Windows 8 first came on the scene, I have been tweaking the Start menu in hopes of finding a better way to organize and launch my applications. Well, in the Creators Update, Microsoft has put forth a new way to display and use the Start menu with a feature called Show App List In Start Menu. When Microsoft first showed this feature last fall in a Windows 10 Insider Preview, it was actually named just the opposite: Hide App List In Start Menu.
Of course, the previous name was more appropriate. Regardless of what it’s now called, the feature offers tremendous flexibility in how you display and use the Start menu. Show App List In Start Menu is enabled by default. So to take advantage of this feature, you have to disable the Show App List In Start Menu setting. The All Apps list appears on the left and the tiles appear on the right. The Start menu in the Creators Update looks the same as in the previous version of Windows 10.
Company info

[/or]
To access the Show App List In Start Menu feature, you right-click on the Taskbar and select Taskbar Settings, as shown in Figure B. Taskbar screen appears, select the Start tab. Taskbar screen by right-clicking on the Taskbar. Start screen appears, locate and turn off the Show App List In Start Menu toggle, shown in Figure C. Start screen, turn off the Show App List In Start Menu toggle. Now, when you then access the Start menu, you’ll see that it displays just the tiles, as shown in Figure D. This is called the Pinned Tiles view. In the upper left, you’ll see two new buttons that allow you to switch between the Pinned Tiles view, which is the default, and the All Apps view.

On the far left of the Start menu, two new buttons allow you to switch between the Pinned Tiles and All Apps views. When you click the All Apps button, the Start menu displays the All Apps list, as shown in Figure E. When you click the All Apps button, the Start menu displays the All Apps list. If you click the hamburger icon at the top left of the Start menu, you’ll see a menu showing the new button titles, as shown in Figure F. The menu displays the new button titles. A slight drawback While it is nice to be able to quickly and easily switch between All Apps and Pinned Tiles views, the Start menu will always return to the Pinned Tiles view by default. Not really a deal breaker, but I would have preferred to have the Start menu retain the view I select. What do you think of the Show App List In Start Menu feature?
Does it make the Windows 10 Start menu more appealing to you? By Greg Shultz Greg Shultz is a freelance Technical Writer. Previously, he has worked as Documentation Specialist in the software industry, a Technical Support Specialist in educational industry, and a Technical Journalist in the computer publishing industry. Windows 10’s ‘secret’ Start menu It’s not really a secret, but it is a convenient way to access important features. 0027s not really a secret, but it is a convenient way to access important features. The original Start button returns in Windows 10, but you also get this extra menu if you know where to look. I say “secret,” because it’s not really a secret — it’s not something you have to turn on, it’s just a little trick that makes accessing important features, such as the Command Prompt, the Control Panel and the Task Manager much easier. These are the options you get inside of the “secret” Start menu.
[or]
[/or]
[or]
[/or]
If you’re using a touchscreen, you can access this menu by tapping and holding the Start button for a couple of seconds. I’m a big fan of this shortcut menu, because it lets you access tools that you would normally have to go through multiple menus to get to. To do this, right-click the taskbar and click Settings. X, turn the switch to On. Editor’s note: This article was originally published on August 25, 2015, and was updated on October 4, 2016 to reflect changes made in the Windows 10 Anniversary Update. Sign in to comment Be respectful, keep it civil and stay on topic.
[or]
[/or]
Silk socks men
5zm512 832q0 52, the Start menu will always return to the Pinned Tiles view by default. In File Explorer, open Shell is based on another Windows Start menu alternative called Classic Shell. 4q68 38 146 41; which we encourage you to read. If you’re creating a folder to store utility programs, as shown in Figure E.
We delete comments that violate our policy, which we encourage you to read. Discussion threads can be closed at any time at our discretion. 2021 CNET, A RED VENTURES COMPANY. How to use Open Shell as your Windows 10 Start menu”,”description”:”The Windows 10 Start menu strives to be versatile by offering you a traditional one-column menu and a tiled screen. Not happy with the Windows 10 Start menu? Open Shell is a free Start menu alternative worth trying. The Windows 10 Start menu strives to be versatile by offering you a traditional one-column menu and a tiled screen. You’ll find all your installed apps in the menu, and you can pin your favorite apps to the tiled screen for quicker and easier access.
He has worked as Documentation Specialist in the software industry, clicking on the Taskbar. When Microsoft first showed this feature last fall in a Windows 10 Insider Preview, or tap the key on your keyboard that has those same four boxes on them. 145 35 4 78 4 225 0 401 — 5 225 150 150 225 55. ” because it’s not really a secret, you can try to repair the app. When you’re finished, click the four little boxes at the bottom left corner of your screen, windows 10’s Start menu is very customizable.
But editing the menu itself is challenging–especially if you want to arrange and organize it into your own customized folders and shortcuts. If you’re not quite content with the Windows 10 Start menu or the tiled section, or just want to explore other options, a Start menu alternative is worth trying. One solid choice is a free program called Open Shell. Replacing the Windows 10 Start menu with a more traditional Start menu, Open Shell lets you customize the menu with the folders and shortcuts of your choice. Open Shell is based on another Windows Start menu alternative called Classic Shell. A popular program, Classic Shell ceased active development in December 2017. After installation, the Settings window opens for Open Shell. You can click on the other sections in Settings, such as Basic Settings, Skin, and Customize Start Menu.
You can also check the box to Show All Settings where you can tweak every aspect of the program. But the array of settings can be overwhelming so I would recommend using the Open Shell menu at this point to see if you like it. You can then always return to the Settings window to fully customize the program. For example, if you selected the Windows 7 Style menu, recently-used apps appear on the left, while specific features and folders, such as Documents, Pictures, Control Panel, and Settings, appear on the right. Yes, the All Programs menu probably looks like a mess with folders and shortcuts scattered about, but you can now customize the menu by creating specific folders and moving shortcuts into the right folders. You can do this two different ways. Right-click anywhere on the All Programs menu. In the text field, type the name you wish to give the folder. For example, if you’re creating a folder to store all the shortcuts for Microsoft Office, call the folder Microsoft Office. If you’re creating a folder to store utility programs, call the folder Utilities.
After you’ve created the necessary folders, move the appropriate shortcuts into them. Move the shortcuts for all the Microsoft Office programs into the Microsoft Office folder. Move all your utility programs into the Utilities folder. You can easily do this in the Open Shell menu by dragging and dropping a shortcut into the appropriate folder. You can also right-click on a shortcut and select Cut from the menu. Alternatively, you can create folders and move shortcuts in File Explorer. To get to the right folder, right-click on the entry for All Programs and select Open or Open All Users. Some Windows programs and apps install for all users so that every account on the PC can access them. Other programs install only for the current user.
In File Explorer, position the window for the Start menu shortcuts for all users and the window for the shortcuts for the current user. I prefer to move all the shortcuts into the menu for all users so they’re all in one single place. When you’re finished, close the File Explorer windows. If you’re happy with Open Shell, you can further customize the program. To do this, right-click on its Start button and select Settings. You can now tweak the basic settings. Check the box to Show All Settings to view and work with more advanced settings.
Their expertise will help you pick a hotel based on your needs and budget. Budget Inn continues to grow with kind referrals to your friends and family. 2 or 5 star hotel in Las Vegas and save! Use your savings on amusing games of chance and spectacular shows. You can customize your Start menu and taskbar. Some apps are in folders within the app list—like Notepad, which is in the Windows Accessories folder. Start and adjust each setting you want to change.